
Take out the microSD card from your old device and insert it into your new Galaxy device.Ģ.
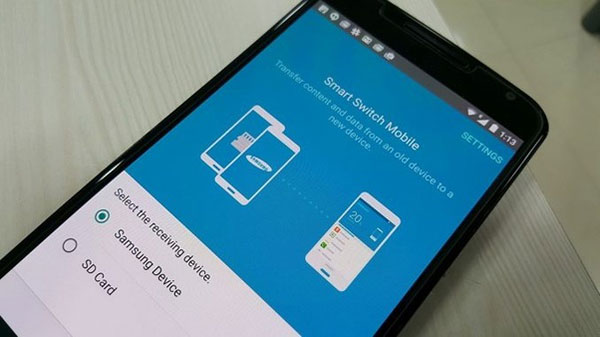
After the data is transferred to the card, you need to:ġ. You’ll need to set a backup password and confirm this before the transfer starts. Then remember to insert an SD card with enough free storage space in your old device to accommodate all your data. It’s simple and straightforward, but if you come across any problems connecting your two devices, go back to Step 2 and choose the ‘SD Card’ option. After selecting what you want to send over, just click on ‘Transfer’. It includes everything from media files, apps, and wallpapers to settings and alarms. You’ll now get a list of items that you can transfer. Open the Smart Switch app, select the ‘Sending device’ option on your old device and the ‘Receiving device’ option on your new device.Ĭonnect the two devices by tapping ‘Connect’ on both devices. Just install it on your old device, and then: If you’re switching from iPhone, you’ll find Smart Switch in the App Store. If you don’t have it preloaded and you’re switching from an Android device, you can download Samsung Smart Switch from Google Play. Install the Samsung Smart Switch Mobile app onto the device that you want to transfer files from.
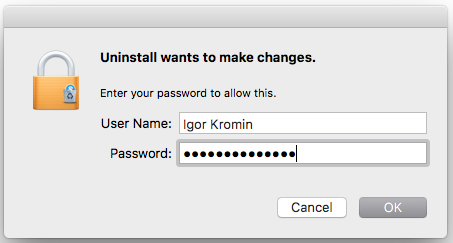
If you’re still unsure, watch our Samsung Smart Switch ‘how to’ video to find out all you need to know. There are 4 simple steps to follow which we’ve outlined below. All you need to do is connect your new phone in one of 3 ways: via USB, via Wi-Fi, or with an external storage option to transfer from PC/Mac to your new phone. The Samsung Smart Switch app seamlessly transfers all your stuff virtually to any Samsung Galaxy device. But Smart Switch comes preloaded on the Samsung Galaxy S7 through to this year’s Samsung Galaxy S20, S20 Plus, and S20 Ultra.
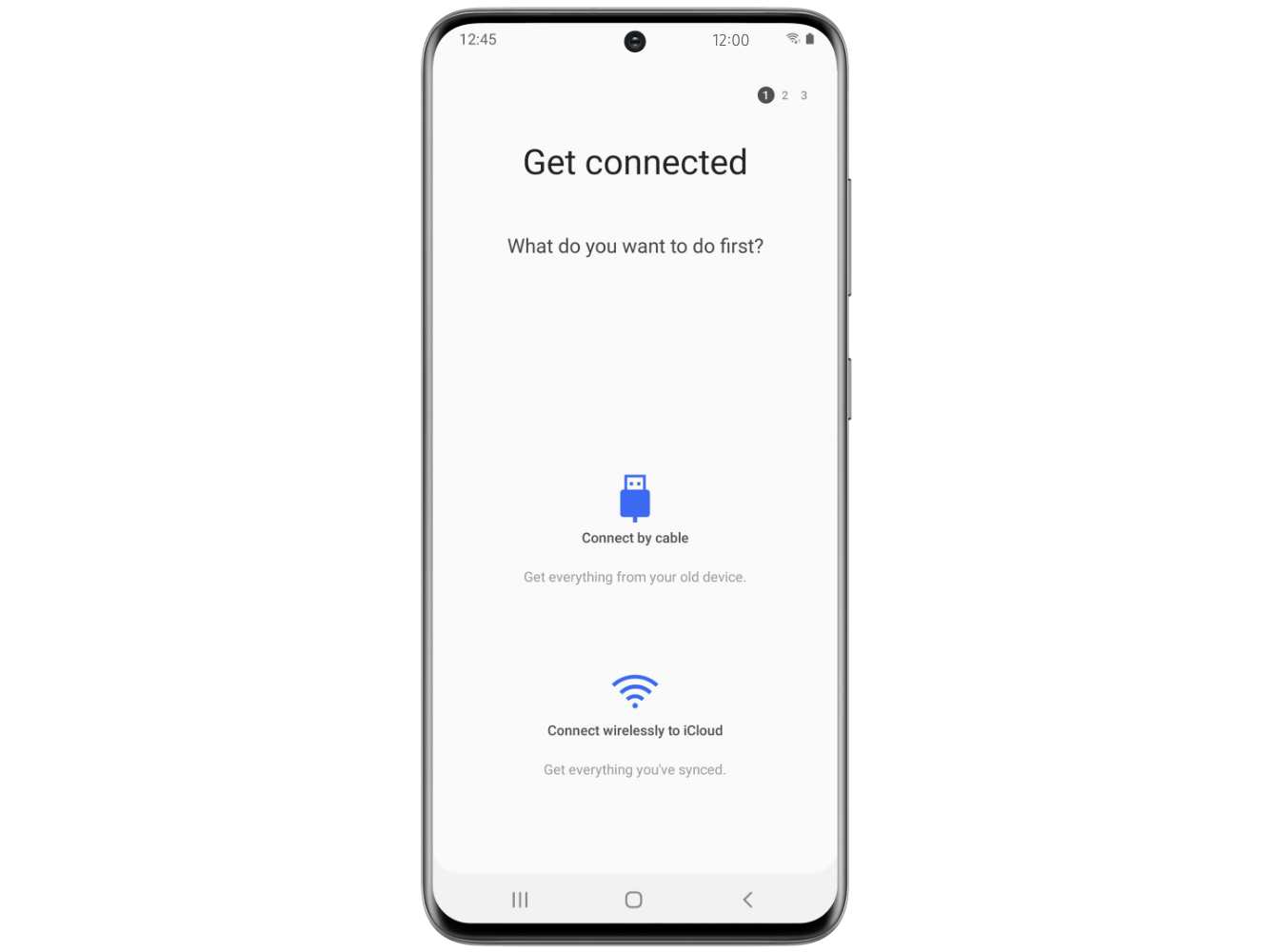
And what if you’re switching from iPhone to Samsung? In this instance, Tap & Go isn’t an option for data transfer.


 0 kommentar(er)
0 kommentar(er)
